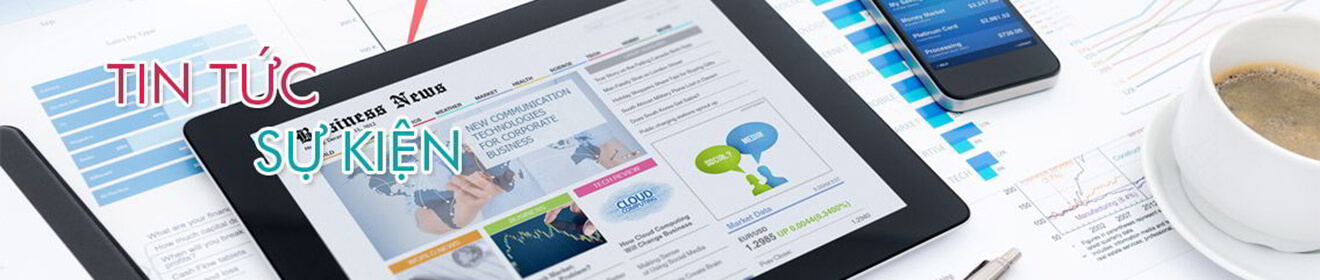Cách làm tem nhãn trong word 2010
Word được biết đến là trình soạn thảo văn bản thông dụng hiện nay. Bên cạnh đó, ứng dụng này còn mang đến cho chúng ta rất nhiều tính năng hữu ích như tạo bảng, vẽ bản đồ, làm tem nhãn một cách nhanh chóng và tiện lợi. Vậy bạn đã biết cách làm tem nhãn trong word 2010 như thế nào chưa? Bài viết dưới đây In Hồng Đăng sẽ chia sẻ thông tin cho người dùng cùng tham khảo nhé.
Cách làm tem nhãn trong word 2010 đúng chuẩn
Trên thực tế cách làm tem nhãn trong word 2010 không hề khó. Tuy nhiên người dùng cần thực hiện đúng các bước cơ bản sau thì mới đạt hiệu quả tốt.
Bước 1: Đầu tiên bạn nhấp vào tab Mailings trong thanh trình đơn Microsoft Word.
Bước 2: Sau đó chọn Labels, trong hộp thoại mở ra chọn Options.
Bước 3: Ở phần dưới cùng của hộp thoại, chúng ta nhấp vào tùy chọn cho New Label.
Bước 5: Hộp thoại mới hiện lên sẽ có rất nhiều công cụ điều chỉnh.
Bước 6: Điền vào các trường hợp và chọn OK để đóng hộp thoại Chi tiết Nhãn đang sử dụng.
Bước 7: Nhấn OK lần nữa để đóng hộp thoại Label Options.
Bước 8: Cuối cùng người dùng chọn New Document để mở mẫu nhãn.
.jpg)
Cách làm tem nhãn trong word 2010 đúng chuẩn
Một số thanh công cụ điều chỉnh trên hộp thoại
Khi hộp thoại được mở ra ở bước 5, người dùng sẽ nhìn thấy rất nhiều thanh công cụ điều chỉnh. Các bạn cần nhận biết chức năng của từng công cụ để thao tác dễ dàng hơn và tạo được loại tem nhãn đẹp mắt, phù hợp với nhu cầu sử dụng.
Top Margin: Khoảng cách từ mép trên cùng hàng đầu tiên của nhãn lên phía trên cùng của khổ giấy.
Side Margin: Khoảng cách từ mép cạnh của tờ cạnh nằm trong cột gần nhất của tem nhãn.
Vertical Pitch: Khoảng cách giữa cạnh trên cùng trong nhãn dán và cạnh trên của nhãn bên dưới.
Horizontal Pitch: Khoảng cách giữa cạnh bên và cạnh nhãn bên cạnh.
Label Height: Chiều cao của nhãn được tính từ mép trên cùng đến cạnh dưới cùng.
Label Width: Chiều rộng của nhãn tính từ mép cạnh của nhãn dán cho đến cạnh đối diện.
Number Across: Số lượng in tem nhãn trên mỗi hàng của một tờ giấy in.
Number Down: Số lượng nhãn trên mỗi cột của tờ giấy in.
.jpg)
Khi hộp thoại được mở ra ở bước 5, người dùng sẽ nhìn thấy rất nhiều thanh công cụ điều chỉnh
Những điều cần lưu ý khi làm tem nhãn trong word 2010
Thông thường khi thực hiện làm tem nhãn trên word 2010 chúng ta chỉ có thể tạo nên những sản phẩm đơn giản, dưới dạng mã vạch. Bởi đây không phải là phần mềm đồ họa nên người dùng sẽ không được cung cấp các thanh công cụ về màu sắc, hình ảnh, ký hiệu đặc biệt… Bởi vậy khả năng sáng tạo cũng bị hạn chế.
Bên cạnh đó đối với những người dùng chưa có nhiều kinh nghiệm thiết kế tem nhãn thì cần tìm hiểu kỹ các thanh công cụ điều chỉnh, lựa chọn kích thước phù hợp để đảm bảo độ cân bằng. Trước khi in cũng phải đặt khổ giấy cho cẩn thận để hạn chế tình trạng tem nhãn bị lệch, gây mất thẩm mỹ.
.jpg)
Những điều cần lưu ý khi làm tem nhãn trong word 2010
Lời kết
Hy vọng những thông tin mà bài viết chia sẻ có thể giúp các bạn nắm rõ cách làm tem nhãn trong word 2010. Khi thực hiện từng bước theo quy trình trên chúng ta sẽ sở hữu bản thiết kế ưng ý. Tuy nhiên nếu không có nhiều thời gian cũng như kinh nghiệm để tự sáng tạo các cửa hàng, doanh nghiệp nên nhờ cậy đến dịch vụ chuyên nghiệp của công ty In Hồng Đăng. Chúng tôi là đơn vị đã có nhiều năm kinh nghiệm trong lĩnh vực thiết kế, in ấn tem nhãn. Với đội ngũ nhân sự hùng hầu Hồng Đăng sẽ mang đến cho bạn sự hài lòng tuyệt đối.